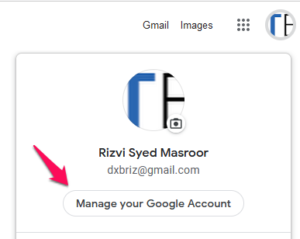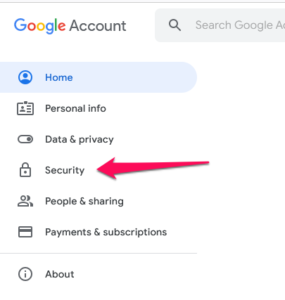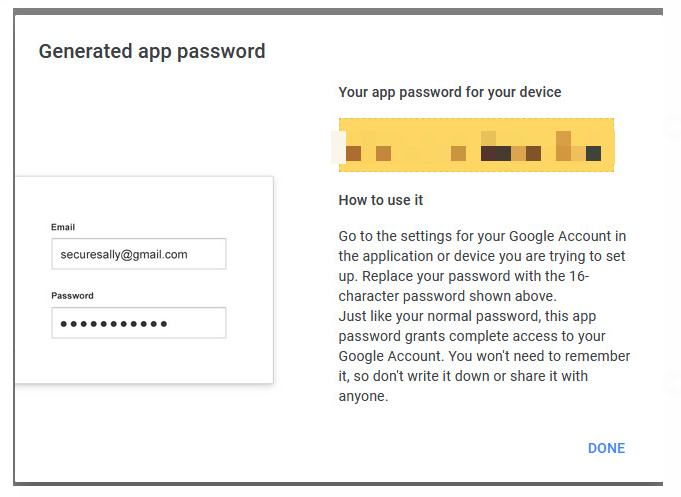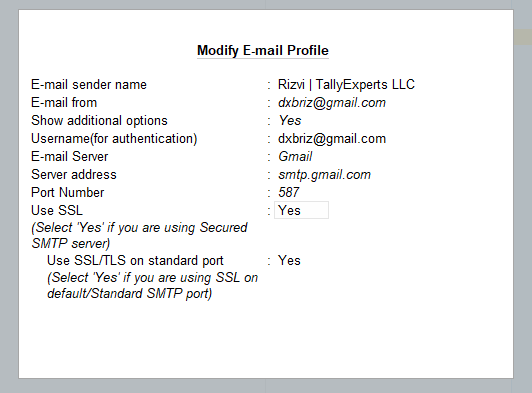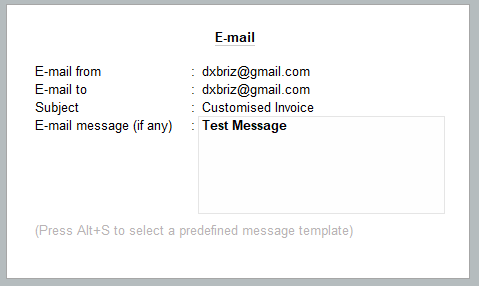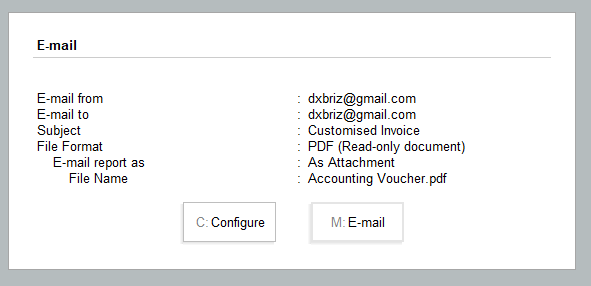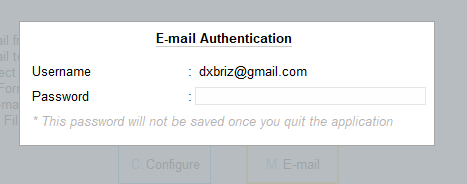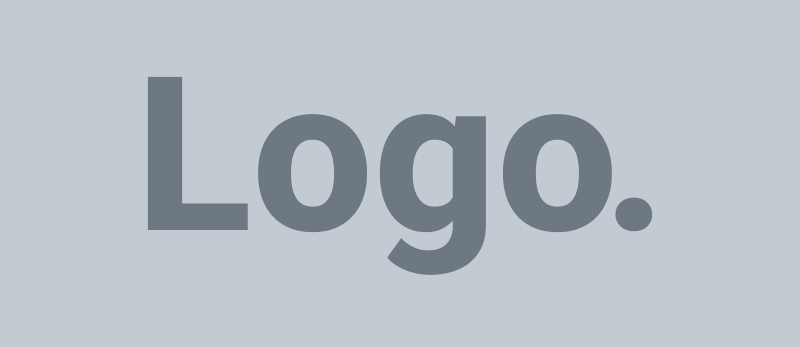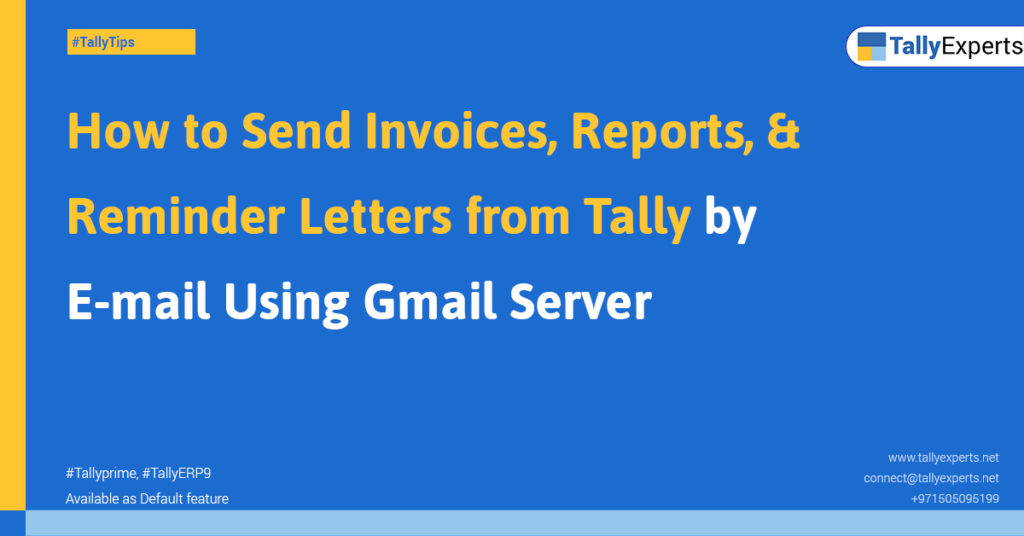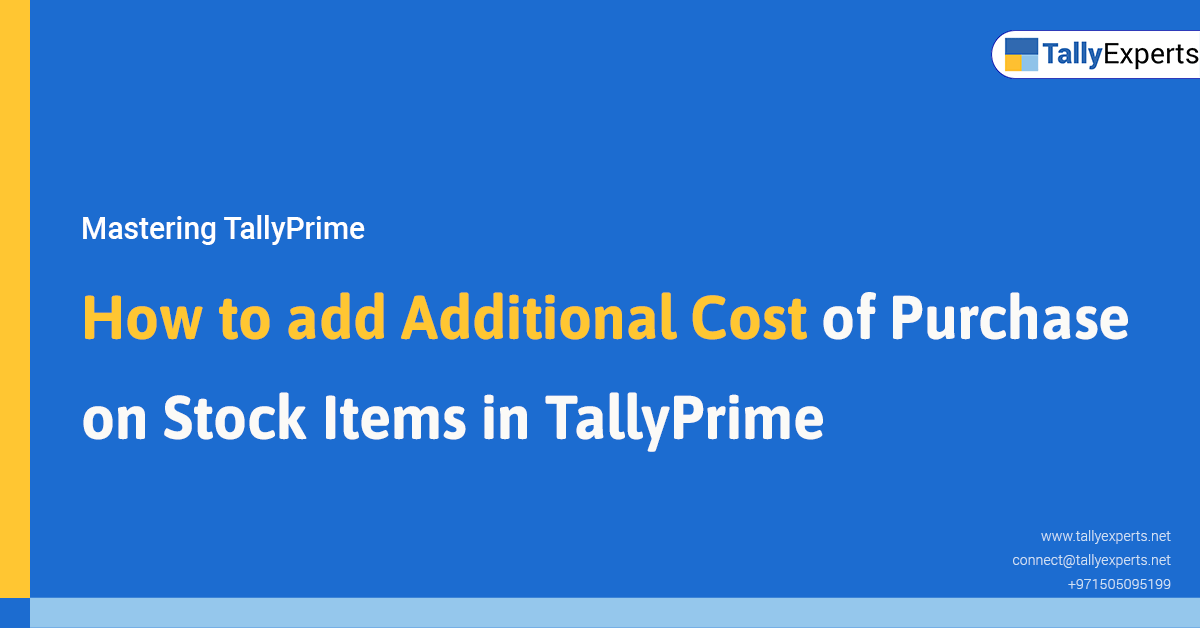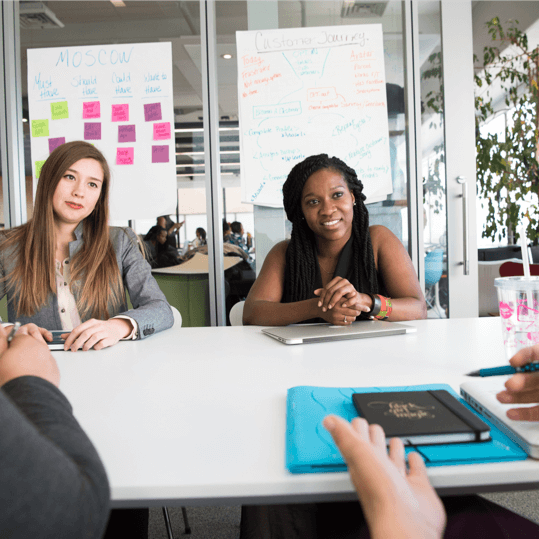How to add Additional Cost of Purchase on Stock Items in TallyPrime When we purchase stock items in our business, most of the times we have to pay additional charges on the stock items above the actual purchase price. There are different types of Landed Cost which have to be included in the purchased stock items such as brokerage, logistics fees, complete shipping costs, customs duties, tariffs, taxes, insurance, currency conversion, crating costs, and handling fees on arrival of goods.You will want to know the effective cost of the Stock Items (Cost of Stock Items + Additional cost of purchase) applicable on each stock items. These overheads have to be paid to Supplier or to different Third Party vendors. Very few accounting systems are able to handle Landed Cost but in TallyPrime, we have the flexibility to mention the expenditure on each item in the purchase voucher along with the additional cost of purchase. TallyPrime will automatically allocate the additional cost based on Quantity or Value to each item in the Purchase Invoice. You will be able to assess the exact selling price or value of a stock item that includes the additional purchase cost. Purchase Voucher with Additional Cost of Purchase on Stock Items (Item Invoice Mode) We can implement Landed cost workflow in TallyPrime in 4 simple steps, by Creating Additional Cost Ledgers for each Service, Create a ledger for Additional Cost on Purchase Payable, add additional costs in transaction (item invoice mode), reverse Additional Cost on Purchase Payable entry, Step 1 – Create Additional Cost ledger for each Service Press Alt+G (Go To) > Alter Master > type or select Ledger and press Enter > type or select the name of the purchase or expense ledger and press Enter. Alternatively, Gateway of Tally > Alter > type or select Ledger and press Enter > type or select the name of the purchase or expense ledger and press Enter. The Ledger Alteration screen appears. Method of appropriation in purchase invoice: Appropriate by Qty or Appropriate by Value, based on your business practice. If you do not see this option, then press F12 (Configure) > Select Appropriation Methods to allocate Additional Costs: Yes. Based on the Method of appropriation in purchase invoice chosen by you, the additional cost of purchase will be divided between the stock items accordingly. For instance, if you choose Appropriate by Qty, then the additional amount will be divided by the quantity of stock items in the voucher. On the contrary, if you choose Appropriate by Value, then the additional cost will get allocated to each stock item based on the ratio of values or rate of the items. As always, press Ctrl+A to save. Step 2 – Create Additional Cost on Purchase Payable Press Alt+G (Go To) > Create Master > Select Ledger > type the name of the Ledger Additional Cost on Purchase payable and press Enter > select the group Under Current Liabilities and press Enter. As always, press Ctrl+A to save. Step 3 – Enter the Purchase Transaction with Additional Cost ledger for each Service and Additional Cost on Purchase Payable Press Vouchers > Create Purchase Voucher > select Supplier Ledger and Purchase Ledger Press Enter > type or select the name of the Stock Items, Quantity, Rate and Amount press Enter > . Type or select the each Service ledger and the amount press Enter.for example in this Purchase voucher there are 3 additional cost items, we entered each item separately and the amount. Type or select the Additional cost on Purchase Payable and reverse the total additional cost amount. if we do not enter this Ledger line all the additional amount will be added to the Credit of the Supplier. Additional Cost will be included in the stock Items and the value will impact in the Closing Stock of the items, the Closing stock amount will be increased with the additional cost. We will separately pass the expense entries for each supplied service. As we can see the additional cost is incorporated in the Stock Item Cost,automatically based on the method of cost appropriation selected. From movement analysis and selecting the stock item we can see the effective cost of the item with additional cost details. Step 4 – Reverse the Additional Cost on Purchase Payable Pass the Journal entry to reverse Purchase Ledger with the Additional Cost on Purchase Payable, to get the accurate Purchase Amount, if we do not pass this entry our Purchase Amount will show the value with the additional cost included, which will be wrong in Profit & Loss. Pass the Purchase, Payment or Journal entries for the Services availed for additional cost. After passing all the entries as given in the steps above the profit & loss statement can be verified with the figures, as our example in the purchase transaction the purchase amount is 37,000 it shows the same as in profit & loss, the Closing stock value is increased with the additional cost amount, and our indirect expenses entries also show the correct figure of 7,000/- If you have any clarification, please message on WhatsApp or call on the given number. For more information you can visit the given help article If you would like to view more self help articles you can click here.