How to Send Invoices, Reports, & Reminder Letters from Tally by E-mail Using Gmail Server
Recently many users were not able to send email from Tally directly using Gmail server, this is due to update in Security settings in Google Accounts from Google. We now have to configure email sending profile according to new updates to send emails directly from Tally using Gmail Server.
Before the security updates Sending emails using Gmail Server had two options
a) 2 Step Verification
b) Less Secure Apps, Most of the users were sending email through this option, (Less Secure Apps have been discontinued by Gmail recently)
So now we have the option to use 2 Step Verification Feature. In two steps we will see how we can enable 2 Step verification and Configure Email Profile to send Emails directly from Tally using Gmail Server.
1) How to enable 2 Step Verification in Google Accounts.
- Log in to your account from www.google.com.
- Select Manage your Google Account
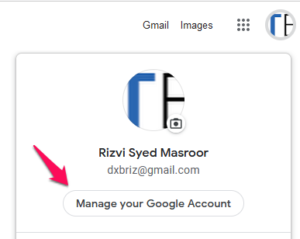
- Click on Security
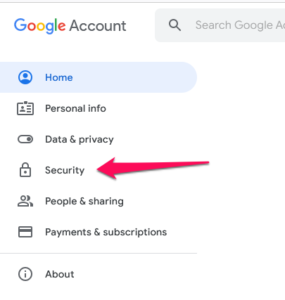
- Enable 2-Step Verification by Signing in to Google Account

- Enable App Password by Signing in to Google Account, Select Other option and type Tally and create the app password.

- Note the 16 digit App password created, this password will be used to send email using Gmail Server.
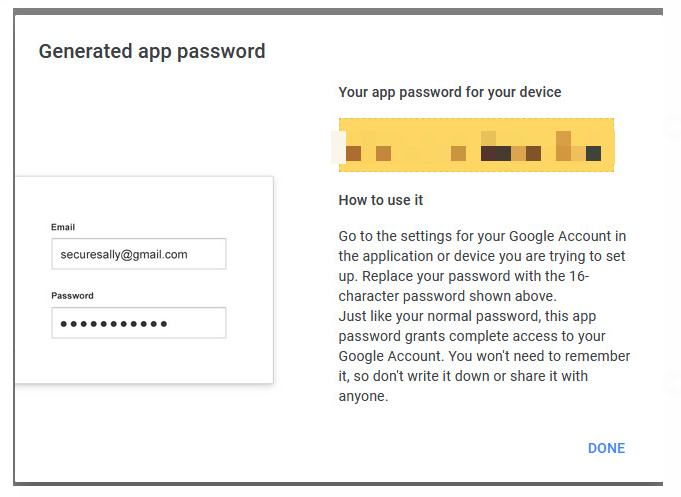
2) Configure Email Profile in TallyPrime
- Press Alt + M Button in TallyPrime > Configuration > Show More > Pre-Defined Email Profile > Create or Alter the Email Profile, in the profile use the email from and username as your gmail account, email server as smtp.gmail.com, Port Number 587, enable Use SSL and enable Use SSL/TLS on Standard Port.
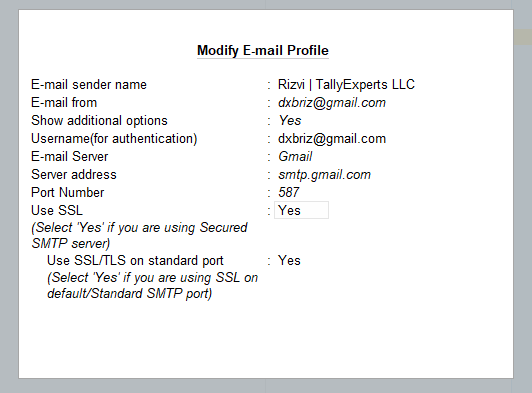
3) Send any Document or Report and Enter the App Password to send email
Send email of Document or report directly from Tally using Gmail Server by pressing Alt+M
- Enter the recipients email
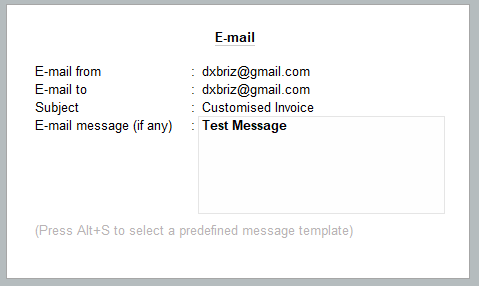
- Select the File Format as PDF, Excel or HTML from configure
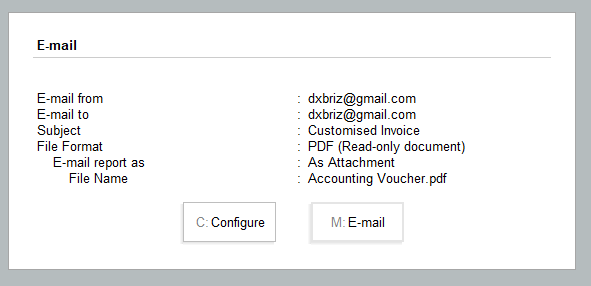
- Tally will populate the box to enter the Password, enter the 16 digit App password generated in google account here to send the email. This password will not be saved once you quit the application, you have to reenter the app password again when you open Tally again.
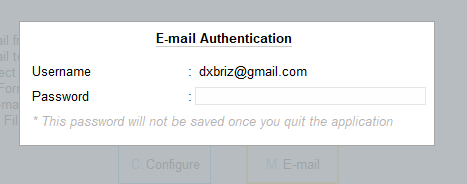
Tally does not save the password due to Intellectual Property rights as the email is the users property, if you want the password to be saved and you don’t have to put password every time, contact us we will by pass this feature through Add On.

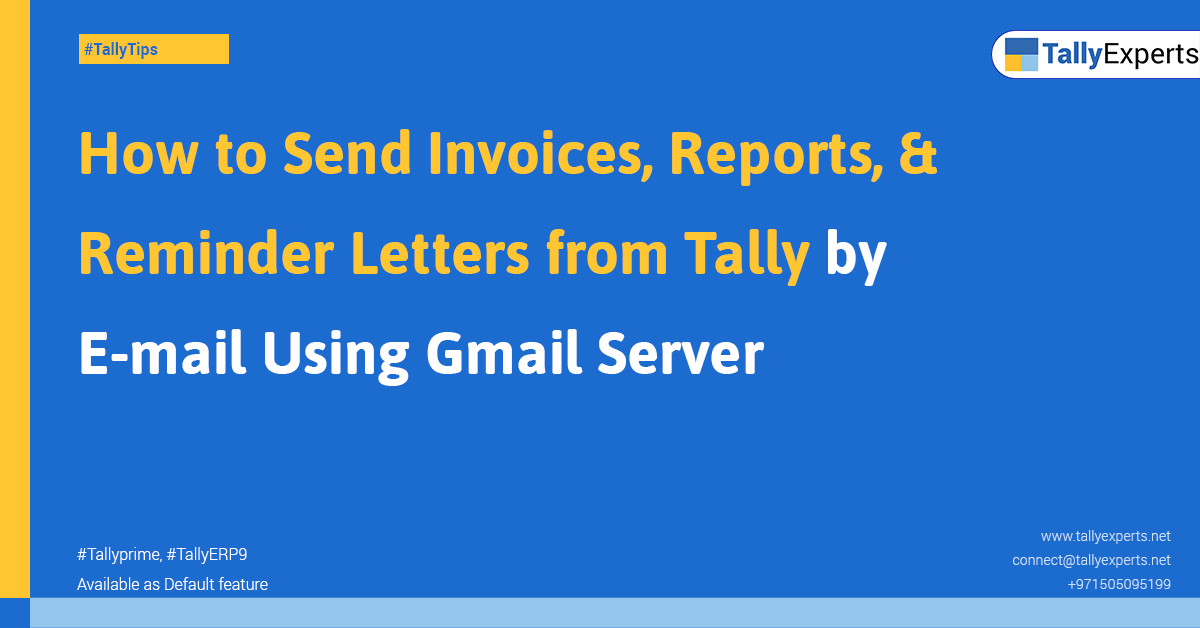
0 Comments