Data loss Prevention is the most critical aspect for Business productivity and continuity . Simplified approach for automated Tally data backup and restore in a scheduled manner is important in defending organizations against data loss. It becomes more necessary when the data is stored locally and it is a responsibility of a user. Normally the user is not aware and does not have a data backup policy. In the event of data loss there is a complete stand still situation. You can Securely backup data to local system or free cloud systems services like Google Cloud or Dropbox using free software Data backup software Cobian Backup as per your setup.
The detailed procedure for installing and setting up Cobian Backup is given below:
- Download Cobian application.
- Download the application from https://www.cobiansoft.com/
- Save the .exe in any of the local drives.
- Install the Cobian application.
- Double-click cbSetup.exe > Run.
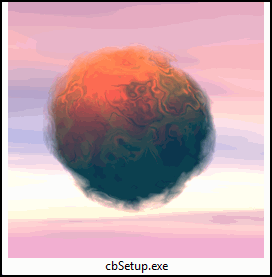
- In the setup window, click Next.
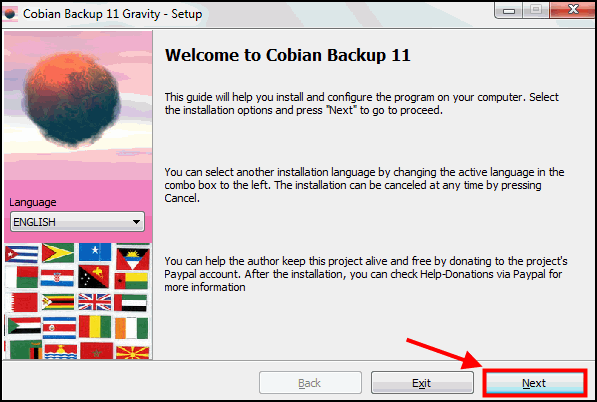
- Click I accept the conditions > Next.
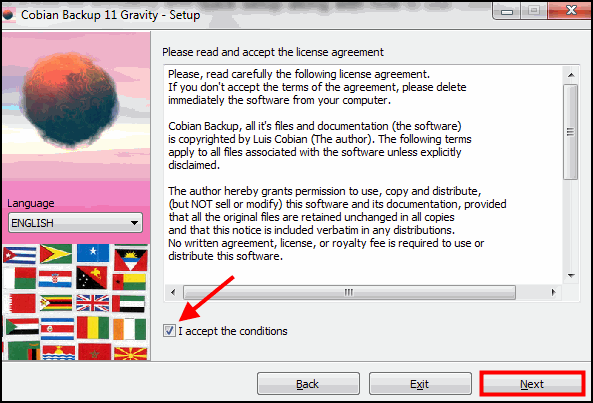
- Type or locate the installation path > Next.
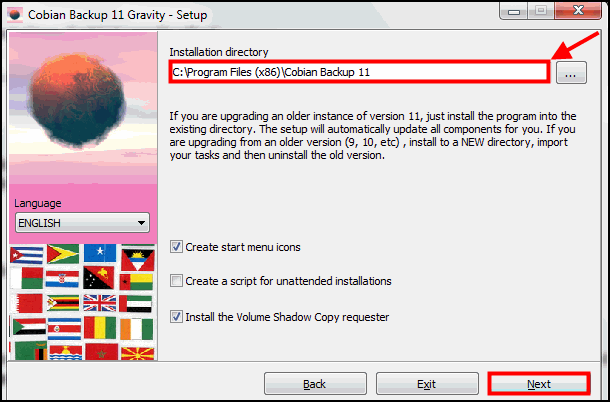
- Under installation type select As a service. Under service options select one of the following:
- If you are on a domain, select Use a regular account and provide your Username and Password to prevent any Domain controller restrictions.
- If it is a stand-alone PC, select Use Local System account.
- Click Next.
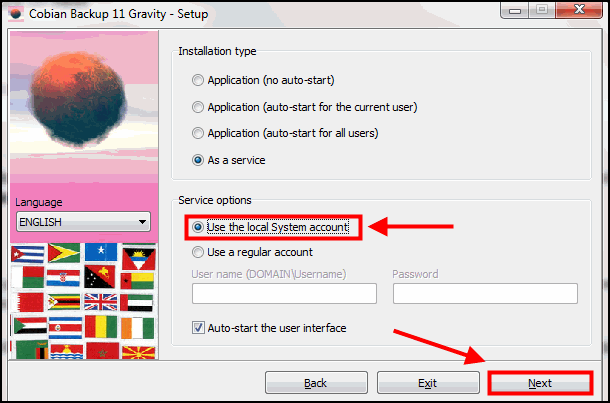
- Click Yes.
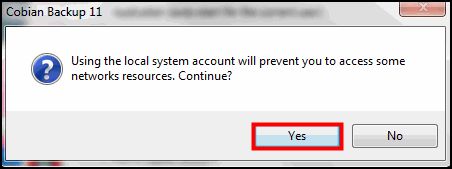
- Click Install.
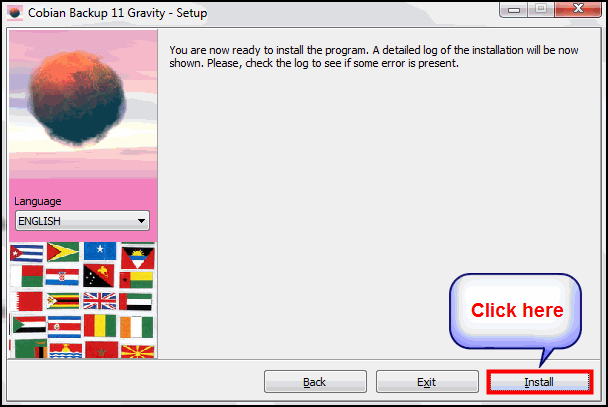
- Once installation process is complete, click Done.
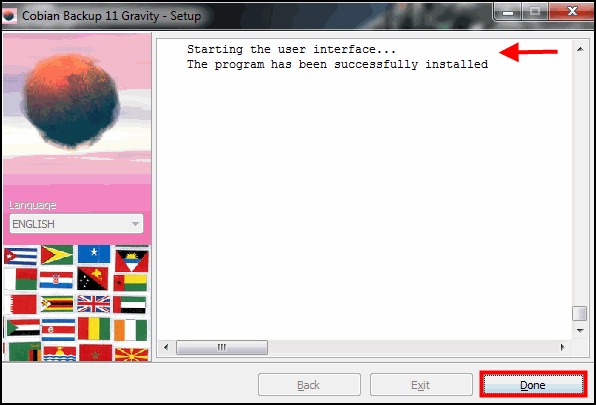
- Double-click cbSetup.exe > Run.
- Set up backup.
- Open the application.
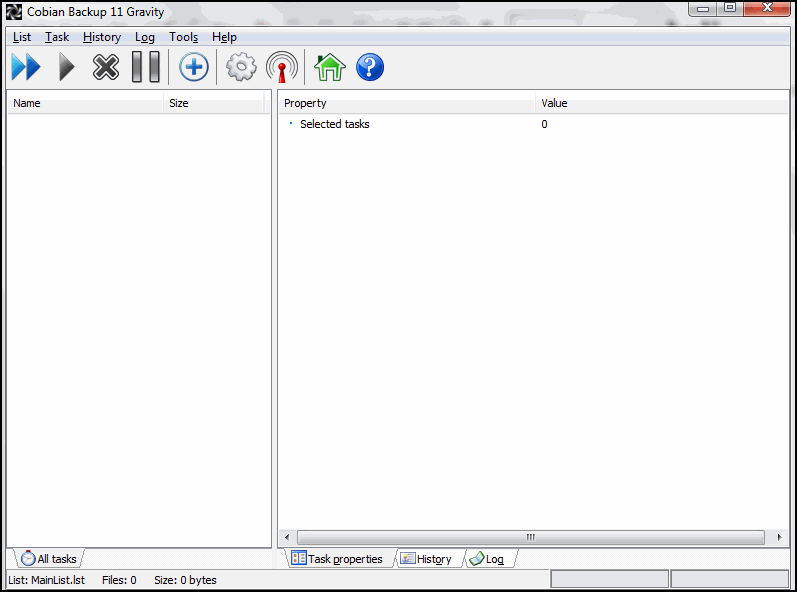
- Click Task > New task or press Ctrl+A.

- Under the General tab, enter Task name (for example, Backup001) > OK.
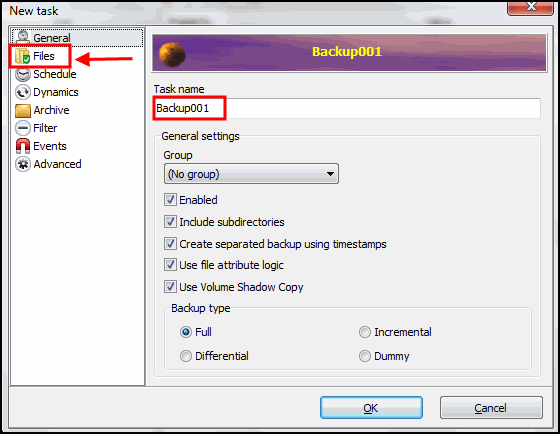
- Click Files to select the Source > select the required folder.

- Click Add > select Files (directory, FTP or manual) from the list.
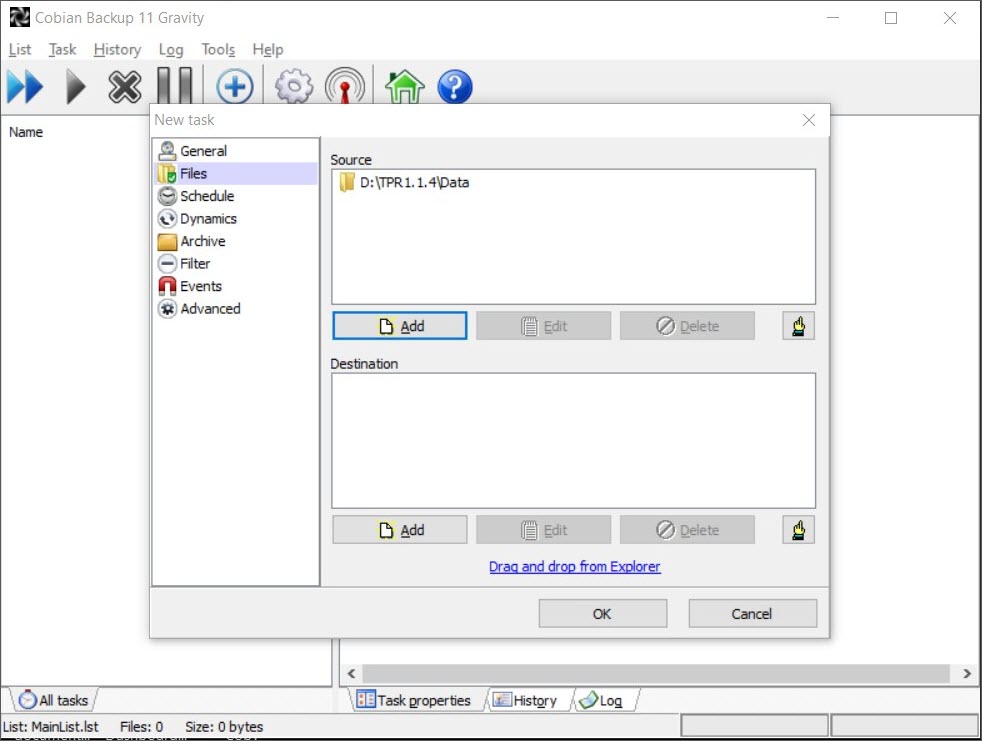
- Select the folder where Tally data is saved; for example, C:\TallyPrime\Data.
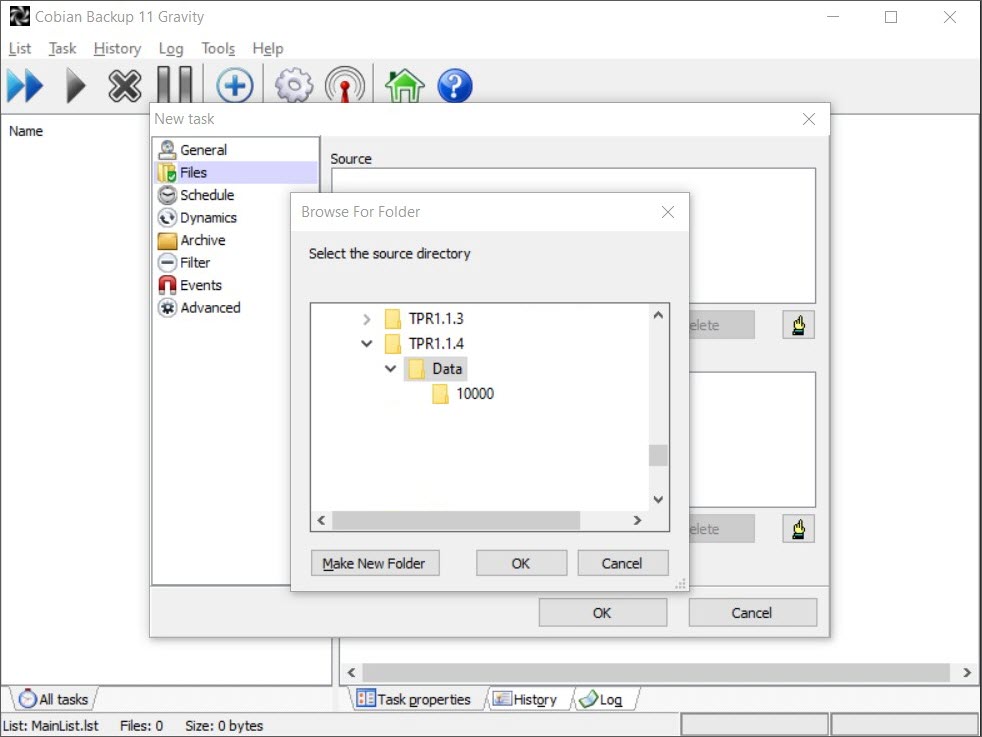
- Click Destination > select the path to save data > select a folder (existing or create a new folder) > click OK. In the destination you can give the Google Drive or Dropbox Folder if you want to back up data on cloud.
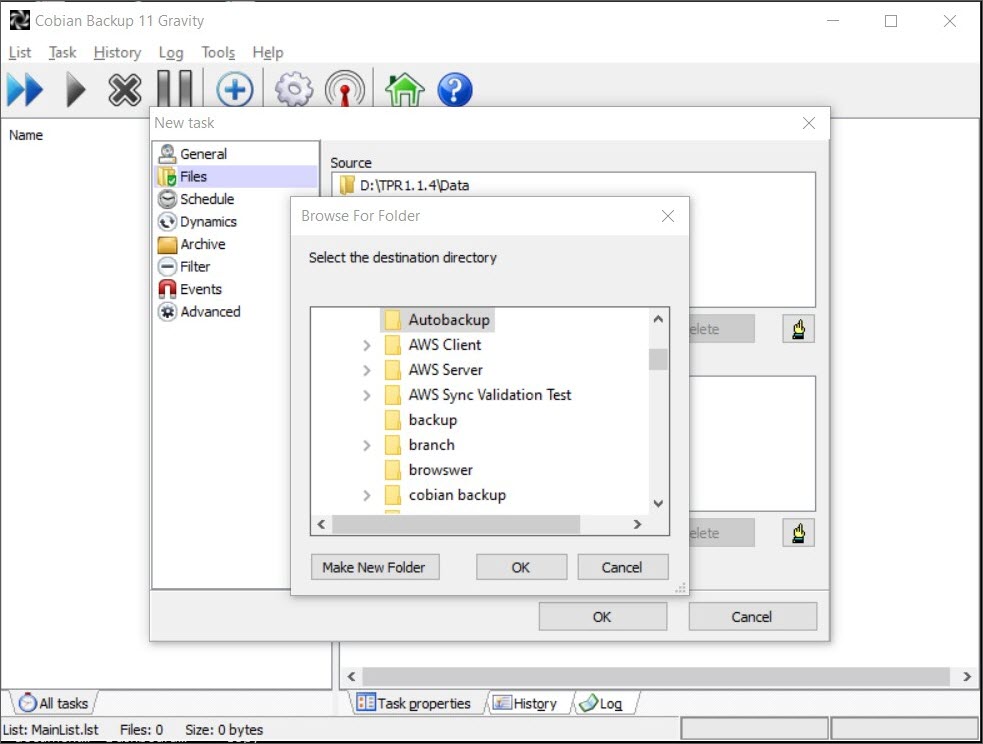
- Click the Schedule tab. Set the frequency for data backup.
- Click the Dynamics tab. Set the count of backup in Full copies to keep. For example, if you want to back up your data daily, you can keep only the last three backups. This completely depends on your business needs.
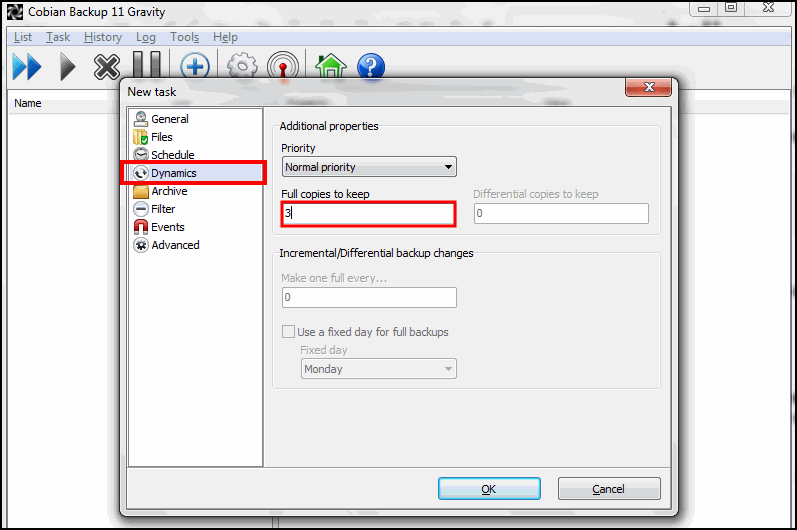
- Click the Archive tab. Select the compression type; that is, you can use Zip, 7zip, or No compression.
Note: 7zip provides better compression.
- Click the Filter tab, and select the files you want to include.
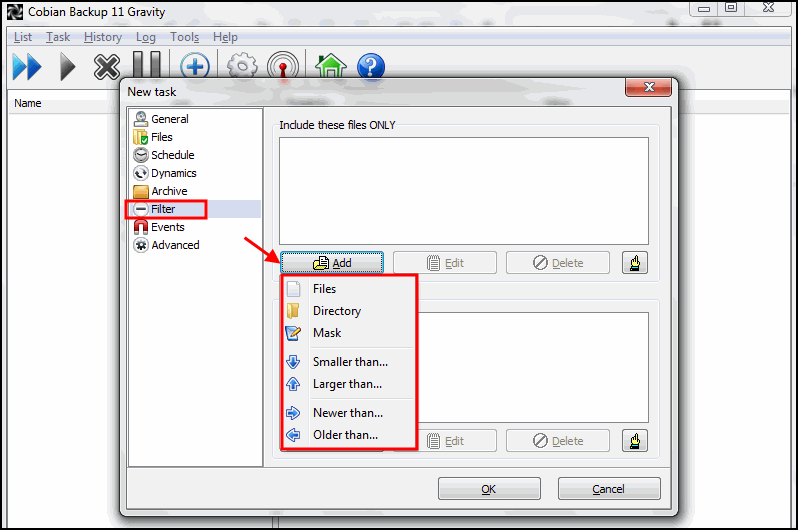
- Exclude *.tsf file from scheduled backup, and continue accessing the data during the backup process.
- Click Add > browse for .tsf files > OK.
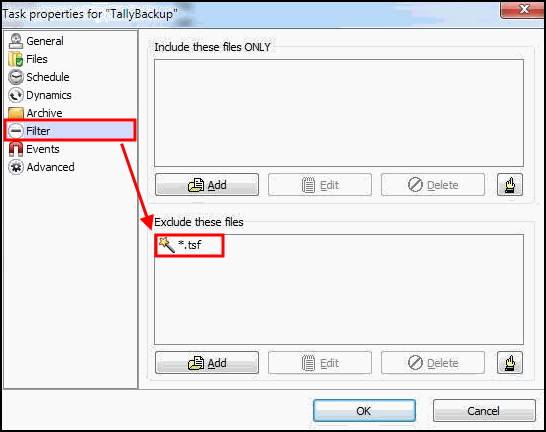
Note: During Backup process no need to stop working on Tally, as the .tsf files are already excluded.
- Click the Advanced tab > enable the required options > click OK.

- Open the application.
As per the scheduled time, day and date, backup will take automatically. Cobian application shows the backup status and backup size. The backup taken from Cobian application will appear in the Destination specified during backup.
To restore the data, right-click the data backup (taken from Cobian application) > click 7-Zip > Extract here. The data is extracted in the folder with the same naming convention used in TallyPrime (for example, 10000, 10001).

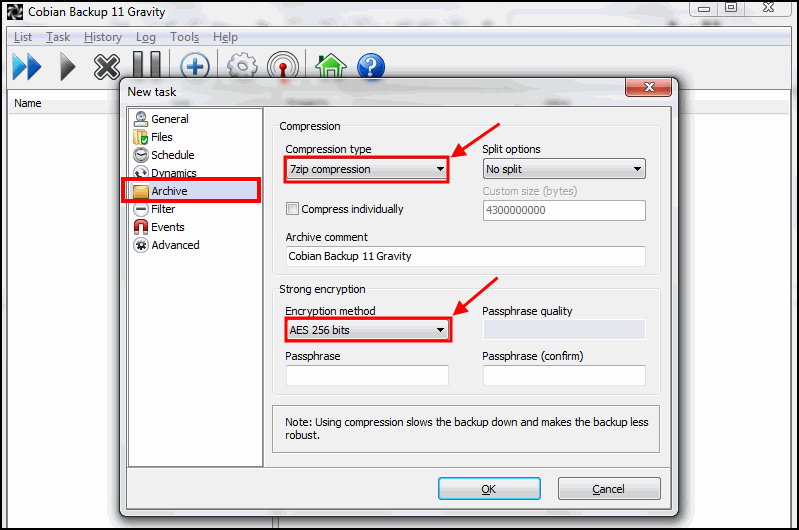
Important information